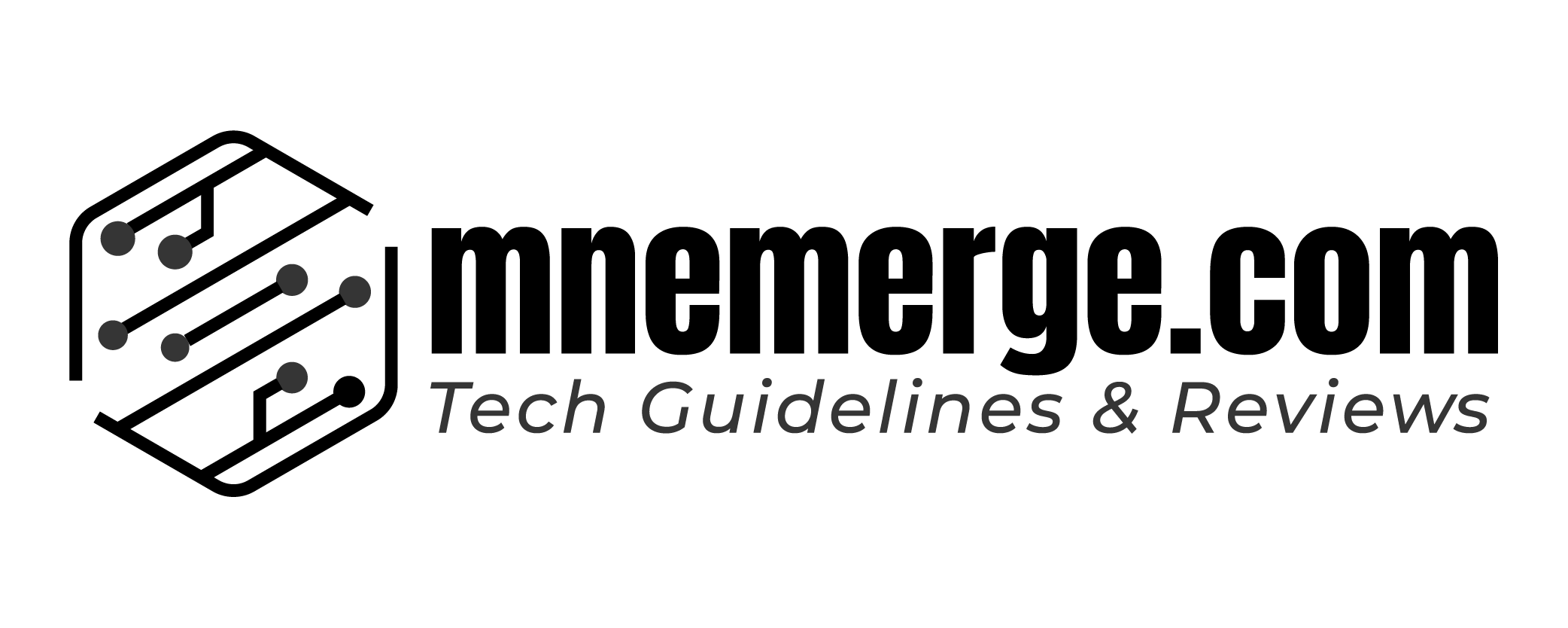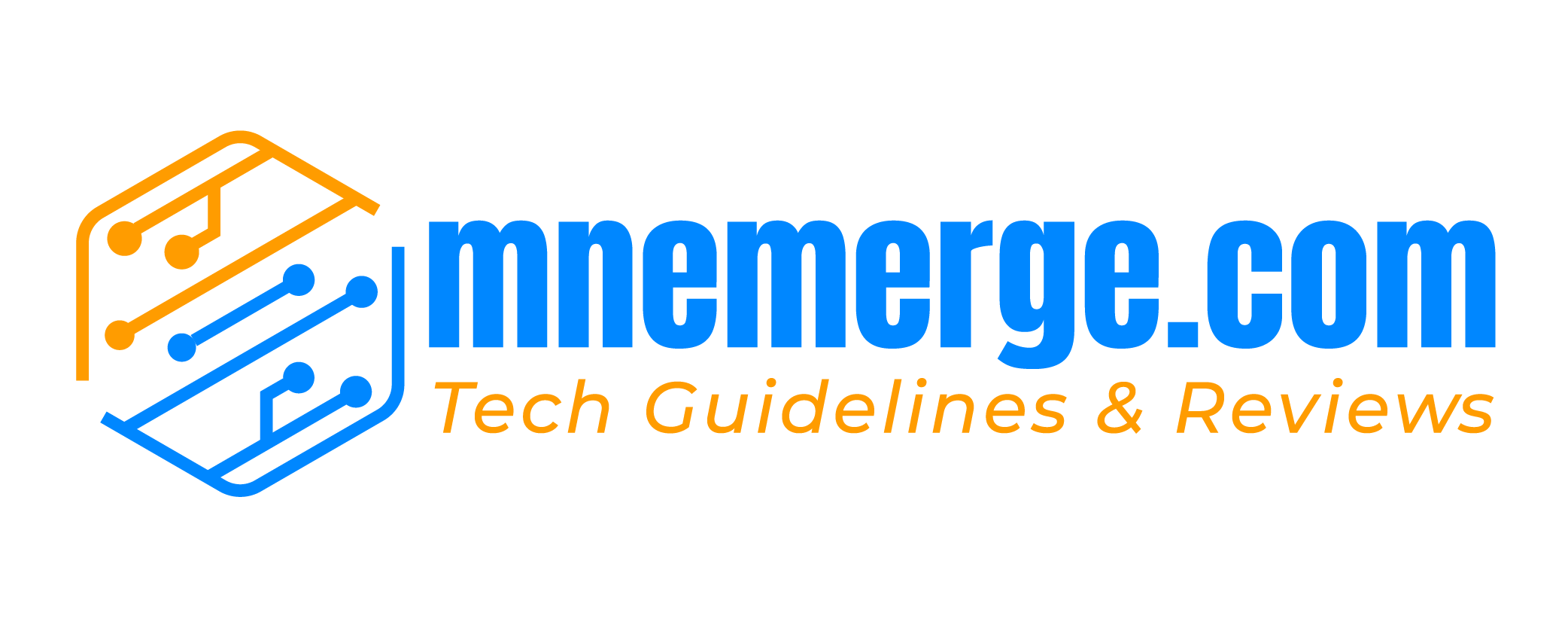As an Amazon Associate, I earn from qualifying purchases
To cast Zoom to TV from a laptop utilizing Windows 10, you can use the built-in casting attribute. Simply choose the “cast” alternative from the menu and pick your TV appliance to start sharing your Zoom meetings and presentations on the big screen.
This permits a more immersive and cooperative experience. Cast Zoom to TV from a laptop utilizing Windows 10 and make your virtual meetings more attractive and effective. If you follow a few straightforward efforts, you can efficiently connect your laptop to your TV and display your Zoom meetings with relief.
Whether it’s for professional, school, or personal benefit, casting Zoom on your TV can improve your video conferencing experience.

Causes To Cast Zoom To TV For A Better Video Conferencing Experience
Improving your video conferencing experience:
- By casting Zoom to your TV from your laptop, you can benefit from a larger screen size, presenting a more immersive and interesting experience.
- The expanded screen real estate permits better visibility of participants’ faces, making it more comfortable to read their presentations and non-verbal cues.
- Whether you’re hosting a large online meeting or observing a virtual conference, casting Zoom on your TV can assist you to feel more connected to others and improve the overall experience.
Expanding the screen for better visibility:
- Casting Zoom to your TV allows you to benefit from a much larger display compared to your laptop screen, making it more effortless to see meeting elements, shared screens, and presentations.
- This raised screen size confirms that even the smallest details are visual, decreasing the strain on your eyes and improving overall clearness.
- Whether you’re checking necessary documents, examining data, or sharing visuals with participants, casting Zoom on your TV delivers a more immersive and detailed view.
Allowing group participation in a more comfortable setting:
- Instead of crowding around a small laptop screen, casting Zoom to your TV permits for a more relaxing group participation experience.
- Whether you’re collaborating on a project, guiding brainstorming sessions, or having virtual team-building workouts, everyone can consider the meeting content simultaneously without any visible restrictions.
- It produces a virtual meeting room environment, carrying people together in a more comfortable and helpful setting.
Casting Zoom to your TV from a laptop running Windows 10 gives several benefits for a better video conferencing experience. By increasing the screen size, enhancing visibility, and allowing group participation in a relaxed setting, you can optimize your virtual meetings and make them more constructive and attractive.
Hence why settle for a tiny screen when you can cast Zoom to your TV and upgrade your video conferencing experience? Try it out and relish the advantages that brings to your online interchanges.
Setting Up The Connection
Connecting Your Laptop And TV Operating An HDMI Cable
- One of the most effortless methods to cast zoom to your TV from a laptop running Windows 10 is by utilizing an HDMI cable. This process confirms a durable connection and high-quality display. Observe these efforts to set up the connection seamlessly.
- Plug one end of the HDMI cable into the HDMI port on your laptop and the other end into the HDMI port on your TV. Assure you to choose the right HDMI input on your TV utilizing the remote control.
Configuring The Display Settings On Your Laptop
- After setting the HDMI connection you need to configure the display settings on your laptop to cast Zoom to your TV. You should observe the following methods:
- Go to the start menu on your laptop and click on the “settings” icon (gear-shaped).
- In the settings window, prefer “system.”
- Select the “display” tab on the left-hand side of the screen.
- Under the “multiple displays” section, choose”duplicate these displays” or “extend these displays” based on your choice.
- In case you choose”duplicate these displays,” the same content will be displayed on your laptop and TV simultaneously. This alternative is ideal for presentations or when you desire to mirror your laptop screen.
- In case you select “extend these displays,” the TV will act as a separate monitor, offering you a larger workspace to navigate while Zoom is cast on your TV.
- Scroll down and adjust the screen resolution to match your TV’s native resolution for the best viewing experience.
- Click “apply” and then “keep changes” to save the settings.
By observing these easy measures, you can efficiently connect your laptop to your TV utilizing an HDMI cable and configure the display settings to cast zoom on a bigger screen. Now you’re all set to have a satisfied and immersive Zoom meeting experience from the ease of your living room.
Enabling Screen Mirroring
Screen mirroring is a convenient attribute that permits you to cast your laptop’s screen onto your TV, carrying your digital content to life on the big screen. In case you’re utilizing a Windows 10 laptop and desire to learn how to cast zoom to your TV, allowing screen mirroring is the first stage to take.
In this direction, we will walk you through the procedure, ensuring a seamless streaming experience. So, let’s get begun!
Specifying The Screen Mirroring Option On Your Laptop
- Open the action center on your laptop by clicking on the speech bubble icon in the bottom-right corner of your screen.
- Look for the “connect” alternative in the quick actions menu. This is the screen mirroring attribute that permits you to cast your laptop’s display on different tools.
- Click on “connect” to open the screen mirroring settings.
Activating Screen Mirroring On Your TV
- Confirm that your TV is turned on and ready for screen mirroring.
- Utilizing your TV’s remote control, navigate to the input or source selection menu.
- Choose the proper input source that conforms to the HDMI port your laptop is connected to.
- Once you’ve chosen the right input source, your TV should display a “ready to connect” or similar message.
- Now, return to your laptop and click “connect” in the screen mirroring settings window.
- Your laptop will start searching for available devices. Wait for your TV to appear in the list of available devices.
- When your TV appears, click on it to establish the connection. Your laptop’s screen should now be mirrored on your TV.
With screen mirroring enabled you’re prepared to cast zoom to your tv from your Windows 10 laptop. Relish the comfort of viewing your Zoom meetings and presentations on a larger screen, creating a more immersive and engaging experience for everyone involved.
Initiating Zoom Casting
Opening The Zoom App On Your Laptop
You need to follow a few easy steps to cast Zoom to your TV from your Windows 10 laptop. The first step is to open the Zoom app on your laptop. Locate the Zoom app icon on your desktop or by searching for it in your Windows start menu.
Once you discover the app, click on it to open it up.
Starting A Video Conference Or Joining An Existing One
After opening the Zoom app, the following stage is to start a video conference or enter an existing one. If you’re beginning a new video conference, click on the “new meeting” button on the main screen of the Zoom app.
This will initiate a new video conference and will permit you to invite others to enter.
If you’re entering an existing video conference, click on the “join” button instead. You will then be instigated to enter the meeting ID or URL delivered by the host of the conference. Once you have the needed information, click on the “join” button to join the conference.
Selecting The Screen Mirroring Option Within Zoom
Once you’re in a Zoom video conference, the following step is to choose the screen mirroring option within the app. To do this, click on the “share screen” button located at the bottom center of the Zoom meeting window. A menu will then arise with other screen-sharing alternatives.
From the menu, pick the “screen” alternative to share your whole screen with other participants in the conference. Alternatively, you can prefer particular applications or windows to share by choosing the respective options from the menu.
Confirming The Connection On Your TV
After choosing the screen-sharing alternative, the last step is to ensure the connection on your TV. Depending on the make and model of your TV, the procedure may vary slightly, but normally you’ll be required to locate the screen mirroring or casting feature.
Utilize your TV’s remote control to navigate to the settings menu and look for an alternative related to screen mirroring or casting. Once you discover it, select the option and wait for your TV to detect the connection from your laptop.
After setting the connection you will notice your laptop’s screen mirrored on your TV. Navigate within the Zoom app on your laptop to display everything on your TV for everyone to see.
With these straightforward steps, you can smoothly cast zoom to your TV from your Windows 10 laptop and have a more immersive video conference experience.
TV Displaying A Black Screen Or No Signal Message
Zoom has become an important device for remote communication, permitting us to connect with colleagues, friends, and family. If you’re tired of squinting at your laptop screen during those prolonged video calls, why not cast Zoom to your TV? But what if you encounter a black screen or a “no signal” message on your TV?
Don’t worry, we will guide you. Now we’ll walk you through the stages to fix this problem in Windows 10.
Checking The HDMI Connection:
- Make sure that both ends of the HDMI cable are safely plugged into the laptop and the TV.
- Attempt utilizing a different HDMI cable or port on the TV to rule out any potential connectivity issues.
- Check that your TV is set to the right HDMI input. Utilize the input or source button on your remote control to cycle through the available alternatives until you discover the right one for your laptop.
Adjusting The Display Settings On Your Laptop:
- Right-click on the desktop and pick “Display settings.”
- Confirm that the TV is recognized as a second monitor.
- Set the TV as the preliminary display or expand your desktop to the TV.
- Adjust the screen resolution to match the TV’s native resolution for optimal display quality.
Updating Your Graphics Driver:
- Press the Windows key + x and select “tool manager.”
- Extend the “display adapters” category.
- Right-click on your graphics adapter and pick”update driver.”
- Prefer the alternative to search automatically for updated driver software.
- Pursue the on-screen instructions to download and install any available updates.
By pursuing these steps, you should be capable of casting Zoom on your TV without any problems. If you’re still experiencing issues, consider reaching out to Zoom help or suggest your tool manufacturer’s website for further troubleshooting steps. Now, sit back, relax, and enjoy those Zoom meetings on the large screen!
Audio Not Playing On The TV

Verifying The Audio Output Settings On Your Laptop
If you’re experiencing the frustrating problem of audio not playing on your TV while casting Zoom from your Windows 10 laptop, there are a few troubleshooting stages you can take to fix the issue. By verifying the audio output settings on your laptop and checking the audio settings on your TV, you’ll be able to ensure that your Zoom calls have sound on the large screen.
Some Necessary Suggestions That Should Be Considered:
- Check your laptop’s audio settings:
- Access the audio settings on your laptop by right-clicking on the speaker icon in the taskbar and picking”sounds.”
- In the “playback” tab, ensure that the correct audio output tool is selected. If your TV is not listed, you may be required to connect your laptop to the TV utilizing an HDMI cable or another appropriate process.
- Confirm that the volume is not set to a deficient level or muted. Adjust the volume accordingly.
- Configure Zoom’s audio settings:
- Launch Zoom on your laptop and click on your profile picture in the top right corner.
- From the drop-down menu, choose”settings” and then navigate to the “audio” tab.
- In the “speaker” section, confirm that the right audio output tool is selected. Prefer the alternative that corresponds to your TV or HDMI connection.
- Check that the volume slider is not set to zero and adjust it to a suitable level.
- Check your TV’s audio settings:
- Utilizing your TV remote, access the audio settings menu on your TV.
- Confirm that the volume is not muted or set to a deficient level.
- If available, check for any extra audio settings such as HDMI audio alternatives, and adjust them accordingly.
Observing these steps, you can troubleshoot and fix the audio problem when casting Zoom to your TV from a Windows 10 laptop. Remember to confirm the audio output settings on your laptop, configure Zoom’s audio settings, and check the audio settings on your TV to confirm a seamless and audio-enabled Zoom experience on the large screen.
Lag Or Delay In Screen Mirroring
Casting Zoom to your TV can be an easy way to relish your video conferences and virtual meetings on a larger screen. Anyway, one frustrating problem that you may encounter is lag or delay in screen mirroring. This can disrupt the flow of your displays and make communication more difficult.
But there is nothing to worry about, there are different steps you can take to address this problem and ensure a smoother casting experience.
Closing Unnecessary Applications On Your Laptop
To eliminate lag or delay when casting Zoom to your TV from a Windows 10 laptop, it’s vital to close any unneeded applications running in the background. Below we have given some steps to observe:
- Identify resource-intensive applications: Check your task manager to find which applications are consuming excessive CPU or memory resources.
- Close unnecessary apps: Close any applications that are not necessary for your Zoom meeting or screen mirroring session.
- Restart your laptop: A fresh start can assist in optimizing performance by freeing up system resources.
Optimizing Your Wi-Fi Connection
Another aspect that can contribute to lag or delay during screen mirroring is an unstable Wi-Fi connection. Consider the next guidance to optimize your Wi-Fi connection:
- Reboot your router: Power cycle your router to resolve any temporary connectivity issues.
- Move closer to the router: If possible, place your laptop closer to the Wi-Fi router to strengthen the signal stability.
- Reduce interference: Hold your laptop away from other electronic tools that may hinder the Wi-Fi signal, such as microwaves or cordless phones.
- Connect via ethernet: For a dependable and durable connection, consider utilizing an ethernet cable to connect your laptop directly to the router.
Upgrading Your Laptop’s Hardware If Required
Occasionally, lag or delay in screen mirroring can be attributed to hardware limitations. If your laptop struggles to manage the demands of casting Zoom to your TV, upgrading certain elements may improve performance. Below we have given some probable hardware upgrades to consider:
- Increase RAM: Upgrading your laptop’s RAM can deliver a boost in overall performance, permitting for softer screen mirroring.
- A solid-state drive (SSD): Replacing your laptop’s traditional hard drive with an SSD can seriously enhance loading times and responsiveness.
- Graphics card: If your laptop lacks a dedicated graphics card or has an outdated one, upgrading to a more robust choice can improve screen mirroring abilities.
By pursuing these steps, you can decrease lag or delay when casting Zoom to your TV from a Windows 10 laptop. Relish seamless video conferences and presentations on the large screen without any disturbances.
Optimizing Video Quality
Zoom has become an important device for online meetings and virtual gatherings. If you desire to take your Zoom experience to the next level, casting it on your TV can provide a bigger and more immersive viewing experience. In this article, we will suggest the procedure of casting Zoom to your TV from a Windows 10 laptop.
To confirm that you relish optimal video quality during your Zoom sessions, there are a few key stages that you are required to observe. Let’s dive in and analyze these stages together.
Adjusting The Resolution Settings On Your Laptop
To improve the video quality when casting Zoom to your TV, you’ll be required to adjust the resolution settings on your laptop. Observe these efforts to optimize the resolution:
- Open the Zoom app on your laptop and navigate to the settings menu.
- Click on the video tab and then prefer the alternative for “video settings.”
- In the video settings window, you’ll discover a drop-down menu where you can choose the resolution. Pick the highest available resolution that is supported by your TV.
- Save the changes and exit the settings menu.
By accommodating the resolution settings on your laptop, you can ensure that the video quality during your Zoom meetings is top-notch. Now that we have optimized the explanation, let’s go on to the following stage.
Confirming A Durable Internet Connection
A durable internet connection is necessary for a smooth zoom-casting experience. Below we have delved into some tips to ensure a durable connection:
- Connect your laptop to your Wi-Fi network. Avoid utilizing a public or shared network, as it can lead to interruptions and poor video quality.
- Place your laptop close to your Wi-Fi router for a stronger signal.
- Close any unneeded applications or browser tabs that may be utilizing up your internet bandwidth.
- Consider utilizing a wired ethernet connection for even greater stability.
By observing these measures, you can prevent any probable disruptions or buffering problems during your Zoom casting sessions. With a standard internet connection in place, you’re ready to start casting Zoom to your TV from your Windows 10 laptop.
Casting Zoom to your TV can give a more immersive and delightful experience compared to viewing it on your laptop screen alone. By optimizing the resolution settings and assuring a steady internet connection, you can take full benefit of this attribute.
Hence assemble your friends, family, or colleagues and get ready to cast Zoom to your TV for an improved virtual meeting experience.
Enhancing Audio Performance
Are you exhausted from straining your ears to hear the audio during your Zoom meetings on TV from your laptop? Look no further! In this article, you’ll find some excellent tips to improve audio performance when casting Zoom to TV from a Windows 10 laptop.
From utilizing exterior speakers or a soundbar to adjusting the audio settings within Zoom, we’ve got you wrapped! Let’s dive in and enhance your audio experience while having virtual meetings or watching videos on a large screen.
Utilizing External Speakers Or A Soundbar For Better Audio Quality:
Exterior speakers or a soundbar can greatly enhance the audio quality of your Zoom meetings on TV. The following guidance should be considered:
- Improved sound clarity and deep for a more immersive experience.
- Better volume control, permitting you to adjust the audio levels to your choice.
- Enhanced sound separation, decreasing distortion and assuring clear audio transmission.
- Improved bass and treble for a richer audio experience.
Adjusting The Audio Settings Within Zoom:
Zoom delivers some audio settings that can assist in optimizing your audio performance. Consider this guidance:
- Open the Zoom app on your Windows 10 laptop and click on the settings icon.
- Navigate to the “audio” tab and examine the available alternatives.
- Confirm that the microphone and speaker settings are set perfectly.
- Enable the “echo cancellation” feature to decrease any echoing or feedback during your meetings.
- Test your audio settings utilizing the “test speaker” and “test mic” alternatives to confirm everything sounds exact.
Remember, by utilizing exterior speakers or a soundbar and adjusting the audio settings within Zoom, you can significantly improve the audio performance when casting Zoom to TV from your Windows 10 laptop. Say goodbye to straining to attend and hello to a more pleasant audio experience during your virtual meetings or entertainment sessions.
Minimizing Distractions
Casting Zoom to your TV from a laptop running Windows 10 can be a game-changer when it comes to improving your video conferencing experience. Regardless, it’s essential to minimize distractions so you can fully concentrate on your meetings. Below we have analyzed some tips to assist you in remaining concentrated and uninterrupted during your Zoom casts:
Utilizing A Wireless Keyboard And Mouse For Control:
- Invest in a wireless keyboard and mouse to provide yourself the freedom to control your laptop from a distance. This permits you to navigate through Zoom settings without having to physically be next to your computer.
- A wireless keyboard and mouse also enable you to comfortably work your laptop while seated in front of your TV, eliminating the necessity to continually go back and forth between your TV and laptop.
Enabling the “Do Not Disturb” Mode On Your Laptop For Uninterrupted Casting:

- Activating the “do not disturb” mode on your laptop assures that no unneeded notifications or interruptions will disrupt your Zoom cast. This attribute silences notifications, pop-ups, and other distractions that may distract your concentration away from your video conference.
- By enabling “do not disturb” mode, you make a focused environment that permits you to offer your undivided concentration to the Zoom meeting and also controls any personal notifications from emerging on your TV.
Remember, the key to a successful Zoom cast is minimizing distractions. By using a wireless keyboard and mouse for remote control and enabling “do not disturb” mode on your laptop, you can ensure that your video conferences are uninterrupted and you can fully engage with your colleagues, clients, or friends.
Hence, be prepared to cast Zoom to your TV and relish a distraction-free meeting experience!
Frequently Asked Questions Of How To Cast Zoom To TV From A Laptop Windows 10
How Do I Cast Zoom To TV from A Laptop?
To cast zoom to TV from a Windows 10 laptop,
1, connect your laptop and TV to the same Wi-Fi network.
2. Open the Zoom app, and click on the share screen button.
3. Choose the TV as your screen-sharing alternative, and start presenting.
Can I Cast Zoom Meetings On A Smart TV?
Yeah, you can cast Zoom meetings on smart TV.
1. Ensure that your smart TV and laptop are connected to the same Wi-Fi network.
2. Open the Zoom app, and click on the share screen button.
3. Select the TV as your screen-sharing alternative, and start your meeting.
What Cables Are Needed To Cast Zoom From A Laptop To TV?
You don’t require cables to cast zoom from a laptop to a TV, both are on the same Wi-Fi network. Simply utilize the screen-sharing feature within the Zoom app to cast your laptop screen to the TV wirelessly.
How Can I Connect Zoom To My TV Using Windows 10?
To connect Zoom to your TV utilizing Windows 10 :
- Make sure your TV and laptop are connected to the same Wi-Fi network.
- Open Zoom, and click on the share screen button.
- Choose the TV as your screen-sharing alternative, and start sharing your meeting or presentation.
Is It Possible To Cast Zoom From A Laptop To A TV Without Wi-Fi?
No, a Wi-Fi connection is needed to cast Zoom from a laptop to a TV. Both appliances require to be connected to the same Wi-Fi network for screen sharing to work.
Conclusion
To cover up, casting Zoom from a Windows 10 laptop to a TV is an easy procedure that can improve your video conferencing experience. By observing the measures outlined in this article, you can effortlessly connect your laptop and TV and start relishing Zoom meetings on the large screen.
Remember to ensure that both your laptop and TV are connected to the same Wi-Fi network for seamless casting. Whether you are working from home or connecting with adored ones, casting Zoom on your TV can deliver a more immersive and relaxed experience.
Take benefit of the bigger screen and better audio quality for more interesting meetings and conversations. Hence go ahead, try out these steps, and improve your Zoom experience to the next level. Happy casting!